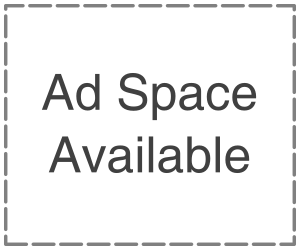Encountering error 0x800701B1 when copying files can be frustrating, especially when dealing with external hard drives, USB flash drives, or SD cards. This error generally signifies device access issues, insufficient system resources, or compatibility problems between the storage device and the computer. In this guide, we will explore the reasons behind this error and provide detailed solutions to resolve it effectively.
What is Error 0x800701B1?
Error 0x800701B1 is a Windows system error that indicates “A device which does not exist was specified.” This commonly occurs when trying to copy, move, or transfer files between storage devices. The error can affect different types of external storage media, leading to failed file operations.
Common Causes of Error 0x800701B1
- Insufficient Power Supply:- USB ports may not provide adequate power to external hard drives.
- Outdated or Corrupted Drivers:- Storage device drivers may be missing or outdated.
- Faulty USB Port or Cable:- A damaged port or cable can lead to connectivity issues.
- Slow or Overloaded System:- The system may struggle to access the device due to heavy usage.
- Incompatible or Failing Storage Device:- The external drive may be failing or incompatible with Windows.
- Incorrect File System Format:- The file system of the drive may not be properly recognized by Windows.
Solutions to Fix Error 0x800701B1
Check USB Port and Cable
One of the easiest fixes for error 0x800701B1 is to check your USB port and cable. If you’re using a USB 2.0 port, try switching to a USB 3.0 port, as the latter provides faster data transfer speeds and better power output.
Steps:
- Unplug the external drive and plug it into a different USB port.
- If available, use a different USB cable.
- Avoid using USB hubs, as they can reduce power supply to the device.
Reinstall or Update Storage Drivers
Corrupted or outdated hard drive drivers can cause this error. Updating or reinstalling them can help.
Steps to Update Storage Drivers:
- Press Win + X and select Device Manager.
- Expand the Disk drives section.
- Right-click on the affected drive and select Update driver.
- Choose Search automatically for drivers and let Windows install any available updates.
Steps to Reinstall Storage Drivers:
- Open Device Manager.
- Expand Disk drives.
- Right-click the problematic drive and select Uninstall device.
- Restart your computer and let Windows reinstall the driver automatically.
Assign a New Drive Letter
Sometimes, Windows fails to recognize the external drive correctly. Assigning a new drive letter can fix the problem.
Steps:-
- Press Win + X and select Disk Management.
- Locate your external drive.
- Right-click on it and choose Change Drive Letter and Paths.
- Click Change, select a new letter, and click OK.
- Restart your computer and check if the issue is resolved.
Optimize Performance with Device Policy Settings
Switching to Better Performance mode can improve the drive’s performance and eliminate errors.
Steps:
- Press Win + X and open Device Manager.
- Expand Disk drives.
- Right-click on your external drive and select Properties.
- Navigate to the Policies tab.
- Select Better Performance and click OK.
- Restart your computer and try copying files again.
Run the CHKDSK Utility
If your external drive has bad sectors or file system errors, running CHKDSK can fix them.
Steps:
- Open Command Prompt as administrator.
- Press Enter and wait for the scan to complete.
- Restart your computer and check if the error is resolved.
Format the Drive (If Necessary)
If none of the above methods work, formatting the drive may be the only solution. Be aware that formatting will erase all data on the drive, so make sure to back up important files first.
Steps:
- Open Disk Management (Win + X > Disk Management).
- Right-click on the affected drive and select Format.
- Choose NTFS or exFAT as the file system.
- Click OK and wait for the process to complete.
Check for Hardware Issues
If you continue experiencing error 0x800701B1, there may be a hardware failure.
Troubleshooting Steps:
- Connect the external drive to another computer and check if the error persists.
- Try using a different external hard drive to see if the issue is related to your system.
- If the drive still doesn’t work, consider replacing it.
Preventing Error 0x800701B1 in the Future
To prevent this issue from occurring again, follow these best practices:
- Use High-Quality USB Cables – Low-quality cables can lead to connectivity issues.
- Keep Drivers Updated – Regularly update your Windows drivers.
- Avoid Sudden Disconnection – Always use “Safely Remove Hardware” before unplugging devices.
- Check System Resources – Ensure your PC isn’t overloaded with tasks while copying files.
- Perform Regular Disk Checks – Use CHKDSK or S.M.A.R.T. tools to monitor drive health.
Conclusion
Error 0x800701B1 can be a frustrating issue, but with the right troubleshooting steps, it is possible to resolve it quickly. Whether the problem stems from USB port issues, outdated drivers, power supply problems, or hardware failures, the solutions outlined in this guide should help you fix the error and prevent future occurrences. If you’ve tried everything and still face the issue, it may be time to consider replacing your external drive.