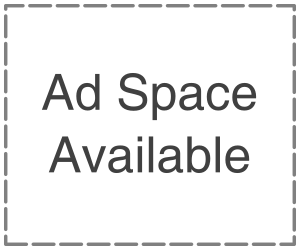Windows Security Error 0x8096002A is a common issue that occurs in Windows operating systems, particularly in Windows 10 and Windows 11. This error usually appears when users attempt to authenticate, encrypt, or decrypt data using Windows Security features. It can also be linked to issues with credential management, smart cards, and certificate authentication.
If you are facing this error, do not worry. In this guide, we will explore what causes Windows Security Error 0x8096002A and provide step-by-step solutions to fix it.
Causes of Windows Security Error 0x8096002A
Understanding the root cause of the error is essential before attempting to fix it. Here are some common reasons why you might encounter this error:
- Corrupted Windows Security Certificates:- If the system’s security certificates are corrupted or expired, this error can occur.
- Outdated Windows Updates:- Running an outdated version of Windows may cause security authentication errors.
- Smart Card or Credential Manager Issues:- If the Smart Card service or Credential Manager is not functioning properly, authentication failures may trigger this error.
- Registry Errors:- Incorrect or corrupted registry entries can lead to security errors.
- Third-Party Software Interference:- Antivirus programs or third-party security tools may block certain authentication processes, causing error 0x8096002A.
- Damaged System Files:- Corrupted or missing system files may affect security authentication processes, leading to this error.
How to Fix Windows Security Error 0x8096002A
Restart Your Computer
Before performing any advanced troubleshooting steps, restart your computer. Sometimes, a simple reboot can resolve temporary glitches in the Windows Security system.
Update Windows to the Latest Version
An outdated operating system can cause security issues. Follow these steps to update Windows:
- Open Settings by pressing Windows + I.
- Navigate to Update & Security.
- Click Check for updates.
- If updates are available, install them and restart your PC.
After updating, check if the error still persists.
Run Windows Troubleshooter
Windows has built-in troubleshooters that can help identify and fix common issues.
- Open Settings and go to Update & Security.
- Select Troubleshoot from the left panel.
- Click Additional troubleshooters.
- Select Windows Security or Windows Update troubleshooter and click Run the troubleshooter.
- Follow the on-screen instructions to complete the process.
Reset Windows Security Certificates
If corrupted certificates are causing the issue, resetting them can help:
- Press Windows + R and type certmgr.msc, then press Enter.
- Navigate to Trusted Root Certification Authorities.
- Look for expired or untrusted certificates and delete them.
- Restart your PC and check if the issue is resolved.
Restart the Credential Manager Service
The Credential Manager stores and manages login credentials. If it’s not working properly, you may experience authentication errors.
- Press Windows + R, type services.msc, and hit Enter.
- Locate Credential Manager in the list.
- Right-click and select Restart.
- Restart your computer and check if the error persists.
Enable the Smart Card Service
If you use smart cards for authentication, ensure that the Smart Card service is running.
- Press Windows + R, type services.msc, and hit Enter.
- Scroll down and locate Smart Card.
- If it is Disabled, right-click and select Properties.
- Change the Startup type to Automatic and click Start.
- Click Apply and OK, then restart your computer.
Run System File Checker (SFC) and DISM
Corrupted system files can lead to Windows Security Error 0x8096002A. Use SFC and DISM to repair system files.
- Open Command Prompt as Administrator.
- Type the following command and press Enter:
- sfc /scannow
- Wait for the scan to complete and restart your PC.
- If the error persists, run the following DISM commands one by one:
- Restart your computer and check for the error.
Modify Windows Registry (Advanced Users Only)
If the registry has incorrect entries, they can be fixed using the Registry Editor.
- Press Windows + R, type regedit, and press Enter.
- Navigate to the following path:
- HKEY_LOCAL_MACHINE\SOFTWARE\Microsoft\Cryptography\Services\MSSc
- Look for entries related to authentication failures and modify them accordingly.
- Restart your PC after making changes.
Disable Third-Party Security Software
Sometimes, third-party antivirus software can interfere with Windows Security features.
- Temporarily disable your antivirus program
- Restart your computer and check if the error is resolved.
- If disabling the antivirus fixes the issue, consider switching to Windows Defender or another security tool.
Perform a Clean Boot
A clean boot can help determine if startup programs are causing the issue.
- Press Windows + R, type msconfig, and press Enter.
- In the System Configuration window, go to the Services tab.
- Check Hide all Microsoft services and click Disable all.
- Go to the Startup tab and click Open Task Manager.
- Disable all startup programs and restart your PC.
Reset Windows (Last Resort)
- Open Settings and go to Update & Security.
- Click Recovery from the left panel.
- Under Reset this PC, click Get started.
- Choose Keep my files or Remove everything.
- Follow the on-screen instructions to reset Windows.
Conclusion
Windows Security Error 0x8096002A can be frustrating, but it is fixable. By following the methods outlined above, you can troubleshoot and resolve this error effectively. Whether it’s updating Windows, repairing system files, modifying registry settings, or resetting Windows, one of these solutions should work for you.
If you continue experiencing this issue, consider seeking professional IT support to diagnose hardware or deeper software conflicts. Keeping your system updated and regularly scanning for issues can help prevent such errors in the future.