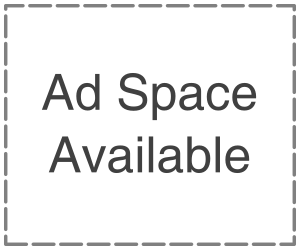Error 0x8007016A: “The Cloud File Provider Is Not Running” is a common issue that users encounter when trying to access files stored in OneDrive. This error prevents users from opening, deleting, or moving files and is typically associated with the Files On-Demand feature in OneDrive. The root cause of the error can be due to misconfiguration settings, synchronization issues, or system-related problems. In this article, we will explore various methods to fix error 0x8007016A effectively.
Causes of Error 0x8007016A
Before diving into the solutions, it is crucial to understand the possible causes of this error. Some of the common reasons include:
- OneDrive Files On-Demand is disabled
- OneDrive synchronization issues
- Corrupt system files
- Windows update conflicts
- Power-saving settings interfering with OneDrive
- Misconfigured registry settings
Solutions to Fix Error 0x8007016A
Step 1: Restart Your Computer
Sometimes, a simple restart can resolve system glitches, including error 0x8007016A. Restart your PC and check if the issue persists.
Step 2: Enable OneDrive Files On-Demand
The error often occurs when the Files On-Demand feature is turned off. Enabling it can help resolve the issue.
Steps to Enable Files On-Demand:
- Right-click the OneDrive icon in the system tray and select Settings.
- Navigate to the Sync and Backup tab.
- Check the box that says Save space and download files as you use them.
- Click OK and restart OneDrive.
Step 3: Restart OneDrive
If the OneDrive process is malfunctioning, restarting it may help.
Steps to Restart OneDrive:
- Right-click the OneDrive icon in the taskbar.
- Click Close OneDrive.
- Press Ctrl + Shift + Esc to open Task Manager.
- Look for Microsoft OneDrive, right-click, and select End Task.
- Reopen OneDrive from the Start menu.
Step 4: Update Windows
Outdated Windows versions may conflict with OneDrive operations. Updating Windows can resolve these conflicts.
Steps to Update Windows:
- Press Win + I to open Settings.
- Navigate to Update & Security > Windows Update.
- Click Check for updates.
- \Install available updates and restart your PC.
Step 5: Check OneDrive Storage Space
If your OneDrive storage is full, it can cause sync issues and result in error 0x8007016A.
Steps to Check Storage:
- Open OneDrive in your browser.
- Click on the Storage tab.
- Delete unnecessary files or upgrade your storage plan.
Step 6: Run the Windows Store Apps Troubleshooter
The built-in troubleshooter can automatically detect and fix issues related to OneDrive.
Steps to Run Troubleshooter:
- Press Win + I to open Settings.
- Go to Update & Security > Troubleshoot.
- Click Additional troubleshooters.
- Select Windows Store Apps and click Run the troubleshooter.
Step 7: Disable Battery Saver Mode
Power-saving settings can interfere with OneDrive’s synchronization. Disabling battery saver mode can help.
Steps to Disable Battery Saver:
- Press Win + I to open Settings.
- Navigate to System > Power & Sleep.
- Disable Battery Saver Mode.
Step 8: Reset OneDrive
Resetting OneDrive can help resolve corrupted settings or cache-related issues.
Steps to Reset OneDrive:
Press Win + R to open the Run dialog.
Type the following command and press Enter:
%localappdata%\Microsoft\OneDrive\OneDrive.exe /reset
Restart your PC and check if the error is resolved.
Step 9: Modify Windows Registry
Incorrect registry settings can cause error 0x8007016A. Editing the registry can resolve the issue.
Steps to Modify Registry:
Press Win + R, type regedit, and hit Enter.
Navigate to:
HKEY_LOCAL_MACHINE\SOFTWARE\Policies\Microsoft\Windows\OneDrive
Look for DisableFileSyncNGSC and set its value to 0.
Restart your PC.
Step 10: Perform a System File Check (SFC Scan)
Corrupt system files can prevent OneDrive from functioning correctly. Running an SFC scan can help fix these files.
Steps to Run SFC Scan:
Press Win + X and select Command Prompt (Admin).
Type the following command and press Enter:
sfc /scannow
Wait for the scan to complete and restart your PC.
Step 11: Check Group Policy Settings
If your OneDrive is disabled via Group Policy, enabling it can fix error 0x8007016A.
Steps to Enable OneDrive via Group Policy:
Press Win + R, type gpedit.msc, and hit Enter.
Navigate to:
Computer Configuration > Administrative Templates > Windows Components > OneDrive
Look for Prevent the usage of OneDrive for file storage.
Set it to Not Configured or Disabled.
Restart your PC.
Step 12: Reinstall OneDrive
If none of the above solutions work, reinstalling OneDrive might help.
Steps to Reinstall OneDrive:
- Press Win + R, type appwiz.cpl, and hit Enter.
- Locate Microsoft OneDrive, right-click, and select Uninstall.
- Download the latest version of OneDrive from the Get Into My PC.
- Install and set up OneDrive again.
Conclusion
Error 0x8007016A: “The Cloud File Provider Is Not Running” is a frustrating issue, but it can be resolved using the methods outlined in this guide. By enabling Files On-Demand, updating Windows, checking storage space, modifying the registry, and resetting OneDrive, you can effectively fix this error. If the problem persists, consider contacting Microsoft support for further assistance.